HP 50g Manual⁚ An Overview
The HP 50g graphing calculator’s manual serves as a guide, detailing its features and operations. It covers everything from basic functions to advanced applications, aiding users in mastering this powerful tool. The manual is designed for both beginners and experienced users.

Getting Started with the HP 50g
Begin your journey with the HP 50g by understanding its basic functions. Learn how to power it on and off, adjust display contrast, and navigate the calculator’s interface. Familiarize yourself with the display elements and keyboard layout to unlock the calculator’s potential for various calculations.
Turning the Calculator On and Off
To initiate operation, locate the ON key situated in the lower-left corner of the HP 50g’s keyboard and press it once. This action will activate the calculator, bringing the display to life and preparing it for calculations. The screen will illuminate, showcasing the calculator’s interface and indicating that it is ready for use.
When the task is complete, or to conserve battery power, turn the calculator off by pressing the right-shift key, the first key in the second row from the bottom of the keyboard, followed by the ON key. The display will go blank, indicating that the calculator has been successfully powered down. It is crucial to remember that the calculator consumes power even when idle, so turning it off when not in use is highly recommended to extend battery life.
Ensure the calculator is completely off before storing it to prevent accidental activation, which could drain the batteries. Regularly checking the battery levels and replacing them when necessary will also help maintain consistent performance. Following these steps ensures the efficient and effective operation of the HP 50g calculator.
Adjusting Display Contrast
The HP 50g allows users to adjust the display contrast to ensure optimal visibility under various lighting conditions. To modify the contrast, locate the ‘+/-‘ key, which typically requires using the shift key. Press and hold the shift key, then press the ‘+/-‘ key. This action will activate the contrast adjustment mode.
Once in the contrast adjustment mode, use the ‘+’ key to increase the contrast, making the display darker and easier to see in bright environments. Conversely, use the ‘-‘ key to decrease the contrast, lightening the display for better visibility in low-light conditions. Adjust the contrast until the display is comfortable for viewing.
It is essential to find a balance that suits your environment, as excessively high contrast can strain the eyes in dim settings, while low contrast may make the display difficult to read in bright light. Experiment with different settings until you achieve optimal clarity and readability.
After setting your desired contrast level, release the shift key and the ‘+/-‘ key. The calculator will retain the new contrast setting until it is adjusted again. Regularly checking and tweaking the contrast as needed will ensure that the HP 50g’s display remains clear and easy to read, enhancing usability and reducing eye strain.
Understanding the Calculator Display
The HP 50g’s display is designed to present a wealth of information to the user, encompassing both current calculator settings and active operations. At the top, a status line indicates crucial settings like angle mode (degrees or radians), number format, and other active modes such as complex number calculations. This line provides a quick overview of the calculator’s configuration.
Below the status line, the primary display area shows input entries and results. In Algebraic mode, you’ll see expressions as you type them, while RPN mode presents a stack-based system where numbers are entered and operations are performed on them. The display is multi-line, allowing you to view several previous entries and results simultaneously, enhancing the ability to track complex calculations;
Soft menu keys are displayed along the bottom of the screen, corresponding to the function keys just above them. These menus change depending on the active mode or operation, offering quick access to relevant functions and commands. Understanding these menus is essential for efficient use of the calculator.
The blinking cursor indicates where the next input will appear. Paying attention to its position ensures accurate entry of data and commands. The display also uses various symbols and indicators to convey additional information, such as error messages or warnings. Familiarizing yourself with these elements is crucial for effective problem-solving. By understanding the calculator’s display, users can effectively interact with the HP 50g and leverage its full potential.
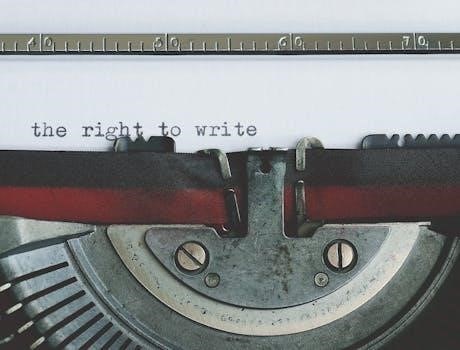
Calculator Modes⁚ RPN and Algebraic
The HP 50g calculator offers two distinct operating modes⁚ Reverse Polish Notation (RPN) and Algebraic. These modes dictate how mathematical expressions are entered and evaluated. Understanding the difference is crucial for efficient use of the calculator.
Algebraic mode functions like a standard calculator, where expressions are entered in the familiar order of operand, operator, operand. For example, to calculate “2 + 3”, you would enter “2 + 3” and then press Enter. The calculator evaluates the expression according to the order of operations.
RPN mode, on the other hand, utilizes a stack-based system. Instead of entering the entire expression at once, you first enter the operands (numbers) onto the stack, and then apply the operator. For “2 + 3”, you would enter “2”, press Enter, enter “3”, and then press the “+” key. The calculator performs the operation on the top two numbers on the stack.
RPN mode requires a different approach but can be more efficient for complex calculations, allowing for intermediate results to be stored on the stack. Algebraic mode is more intuitive for those familiar with standard calculator operations. The HP 50g defaults to Algebraic mode, but users can switch between modes in the calculator settings to suit their preference and the nature of the problem they’re solving.

Number Formats and Angle Measures
The HP 50g allows users to customize number formats (fixed, scientific, engineering) and angle measures (degrees, radians). These settings ensure accurate calculations and proper interpretation of results in various mathematical and scientific contexts. Selecting the correct settings is essential.
Selecting Number Formats
The HP 50g calculator provides several options for displaying numbers, allowing users to tailor the output to their specific needs. To select a number format, start by pressing the “H” button to access the CALCULATOR MODES input form; This form allows you to configure various calculator settings, including the number format.
Use the down arrow key to navigate to the “Number format” option within the CALCULATOR MODES form; Press the appropriate key to select this option. You will then be presented with a list of available number formats, such as “Fixed,” “Scientific,” and “Engineering.”
Fixed format displays numbers with a fixed number of decimal places. Scientific format displays numbers in scientific notation (e.g., 1.23E2). Engineering format is similar to scientific notation but ensures that the exponent is a multiple of 3.
To choose a specific format, highlight your desired option and press the OK soft menu key. For example, if you select “Fixed,” you will be prompted to enter the number of decimal places you want to display. After making your selection, press the OK soft menu key again to return to the calculator display.
The selected number format will now be applied to all subsequent calculations. Remember that the calculator rounds the displayed number according to the chosen format, not truncates it.
Choosing Angle Measures (Degrees, Radians)
The HP 50g offers different angle measure modes to accommodate various mathematical and scientific applications. Trigonometric functions, for example, require arguments representing plane angles, and the calculator provides three options⁚ Degrees, Radians, and Grads. To select an angle measure, you will need to access the CALCULATOR MODES input form.
First, press the H button to activate the CALCULATOR MODES input form. Within this form, use the down arrow key to navigate to the “Angle Measure” option. Selecting this option will present you with the available angle measure choices⁚ Degrees, Radians, and Grads.
Degrees⁚ In this mode, a complete circumference is divided into 360 degrees (360°). Radians⁚ In radians mode, a complete circumference is equal to 2π radians. Grads⁚ Seldom used, in this mode, a complete circumference is divided into 400 grads.
To select your desired angle measure, highlight the corresponding option (Degrees or Radians) and press the OK soft menu key. The calculator will then perform all trigonometric calculations using the selected angle measure.
It’s crucial to ensure that the calculator is set to the correct angle measure before performing any trigonometric calculations to avoid errors. The current angle measure mode is typically displayed at the top of the calculator screen.

CAS (Computer Algebra System) Settings
The HP 50g calculator features a powerful Computer Algebra System (CAS) that allows users to perform symbolic calculations, manipulate algebraic expressions, and solve equations. The CAS settings determine how the calculator handles these operations.
To access and modify the CAS settings, start by pressing the H button to open the CALCULATOR MODES input form. From there, press the CAS soft menu key. This will display the CAS MODES input form, which contains various options that control the behavior of the CAS.
Some of the key CAS settings include⁚
- Independent Variable⁚ Specifies the default variable used in symbolic calculations.
- Simplify⁚ Controls whether the calculator automatically simplifies expressions.
- Approximate⁚ Determines whether the calculator displays results in approximate (decimal) form or exact (symbolic) form.
- Complex Mode⁚ Sets the mode for handling complex numbers.
- Verbose Mode⁚ When enabled, the CAS provides more detailed information about its calculations.
After selecting and unselecting all options that you want in the CAS MODES input form, press the OK soft menu key. This will take you back to the CALCULATOR MODES input form. To return to normal calculator display at this point, press the OK soft menu key once more.
Adjusting these settings allows you to tailor the CAS to your specific needs and preferences, optimizing its performance for different types of mathematical problems.
Exploring Menus and Keyboard Functions
The HP 50g calculator is equipped with a comprehensive menu system and a versatile keyboard, offering a wide range of functions and operations. Mastering these elements is crucial for efficient and effective use of the calculator.
The calculator’s menus are organized into various categories, each accessible through dedicated keys or key combinations. Some of the key menus include⁚
- TOOL Menu⁚ Accessed by pressing the I key, this menu provides access to various utility functions, such as setting the time and date.
- MTH (Math) Menu⁚ Activated by the left-shift key followed by the P key, this menu contains a wide array of mathematical functions, including trigonometry, calculus, and statistics.
- CAT (Catalog) Menu⁚ Accessed by the right-shift key followed by the P key, this menu lists all available functions and commands in the calculator.
- SYMB (Symbolic) Menu⁚ Activated by pressing the P key, this menu provides access to symbolic manipulation functions.
The keyboard features multiple functions associated with each key, accessible through different key combinations. For example, the P key can be used to access the SYMB menu, the MTH menu (using the left-shift key), and the CAT menu (using the right-shift key). The alpha key enables entering letters and special characters.
Understanding the menu structure and keyboard functions allows users to efficiently navigate the calculator’s capabilities and perform complex calculations with ease. The manual provides detailed explanations of each menu and key function, enabling users to fully explore the calculator’s potential.